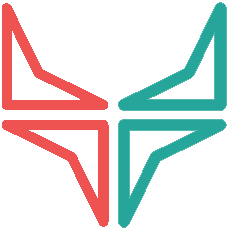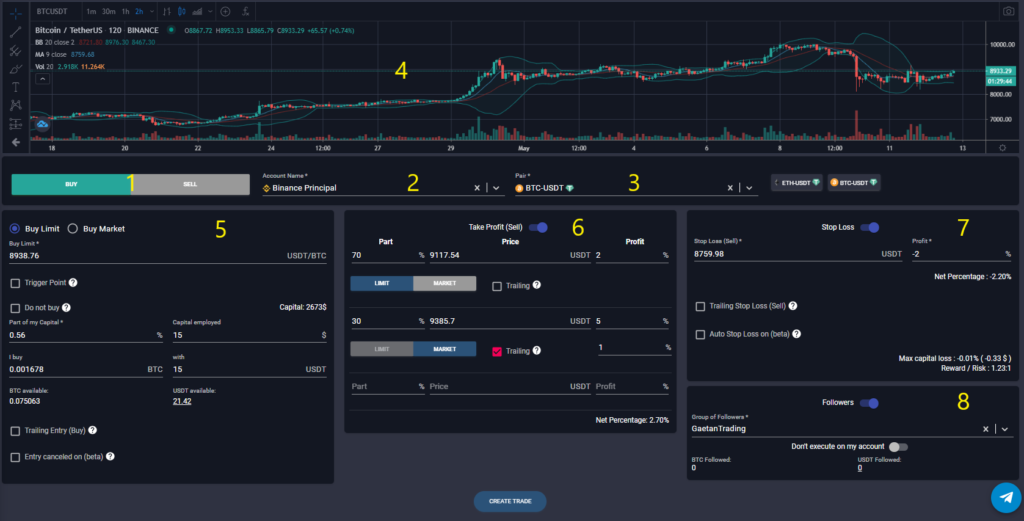Facile d’utilisation, complète, performante, gratuite, les outils de Smart Trading de Wall Of Traders (WOT) sont là pour vous séduire. Ils font partie de toute une suite d’outils de Crypto Trading.
Vous aurez accès à toutes les fonctionnalités de Smart Trading dont vous avez besoin : Long, Short, multi échanges, multi Take Profit (TP), Stop Loss (SL), seuil de déclenchement, trailings, affichage du ratio gain/risque, annulation automatique, panic Sell manuel ou automatique, modification des trades, notifications Telegram.
Gratuite ? C’est une blague ? Non rassurez-vous, nous sommes un partenaire officiel de Binance qui nous reverse une partie des frais de trading que vous payez sur Binance. Ces frais ne changent pas que vous tradiez sur Binance ou sur WOT.
Ayant nécessité plus d’un an de développement, si vous commencez à trader sur Wall Of Traders, vous n’aurez plus envie de trader nulle part ailleurs.
Voici un tutoriel complet pour comprendre en détails chaque fonctionnalité du Smart Trading.
Si vous préférez la version vidéo, la voici.
Chapitres
Vue d’ensemble du Smart Trading Choix du mode de Smart Trading Graphe TradingView intégré au Smart Trading Entrée Paramètres de l’entrée Capital engagé sur le Trade Take Profit Stop Loss Suiveurs du Smart Trading Consultation/Modification/Annulation/Panic Sell d’un Smart Trading Exemples
Vue d’ensemble du Smart Trading
Sur l’interface du Smart Trading se trouvent :
- Choix du mode Long ou du mode Short
- Échange
- Paire
- Graphe TradingView
- Entrée
- Take Profit
- Stop Loss
- Suiveurs
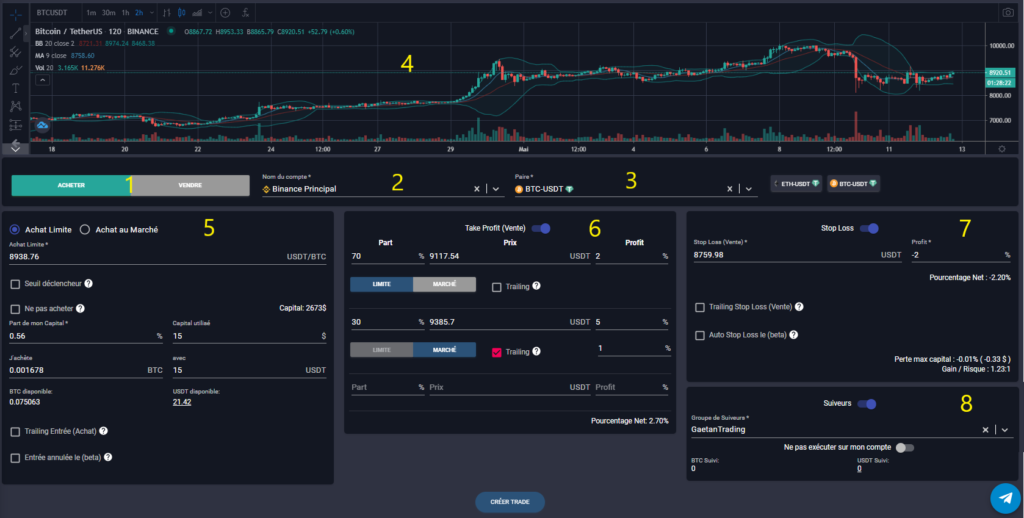
Choix du mode de Smart Trading
Choisissez le mode LONG ou le mode SHORT.
En mode ![]() , vous voulez acheter une crypto en Entrée. Puis vous voulez la revendre plus chère au Take Profit, ou la revendre moins chère au Stop Loss.
, vous voulez acheter une crypto en Entrée. Puis vous voulez la revendre plus chère au Take Profit, ou la revendre moins chère au Stop Loss.
En mode ![]() , vous voulez vendre une crypto en Entrée. Puis vous voulez la racheter moins chère au Take Profit, ou la racheter plus chère au Stop Loss.
, vous voulez vendre une crypto en Entrée. Puis vous voulez la racheter moins chère au Take Profit, ou la racheter plus chère au Stop Loss.
Le 1er du Take Profit ou du Stop Loss qui est atteint, annule autre. Si vous avez mis plusieurs TP, alors quand tous les TP auront été atteints, le SL sera annulé. On appelle cela des ordres OCO, pour « Order Cancels Order« , ce qui veut signifie que l’ordre atteint annule l’autre ordre.
Sélectionnez ensuite l’Échange que vous avez ajouté lors de la configuration de votre Compte.
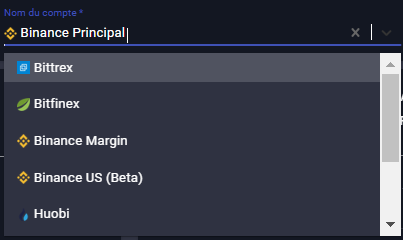
Enfin choisissez la Paire que vous souhaitez Trader. Seules les paires disponibles sur l’Échange que vous avez sélectionné sont présentes.
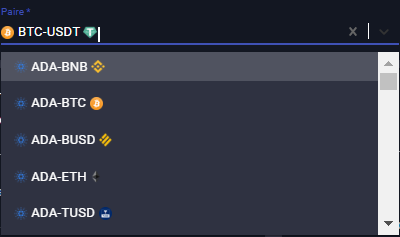
Vous voyez alors que le graphe se met à jour avec la Paire.
Graphe TradingView intégré au Smart Trading
Sur la partie gauche, vous avez tous les outils de dessin, comme l’ajout de droites de tendances, retracements, commentaires, figures, icônes :

Sur la partie haute, vous avez de gauche à droite :

- la sélection de l’intervalle de temps.
- la sélection du style de barre : barres, bougies, droite, région…
- le bouton “+” qui permet d’ajouter un symbole ou une paire pour comparer 2 graphes.
- le bouton “fx” qui permet d’ajouter un indicateur comme par exemple : MACD, bandes de Bollinger, RSI, moyennes mobiles…
Avec la molette, vous pouvez zoomer ou dézoomer sur le graphe.
Attention, la configuration que l’on fait sur le Graphe TradingView intégré au Smart Trading ne sera pas sauvegardée.
Entrée
Paramètres de l’entrée
Dans le premier encart à gauche dans le Smart Trading, choisissez le type d’ordre : limite ou marché.
Pour un ordre limite, si vous proposez un meilleur prix que le prix du marché, il sera exécuté immédiatement au prix du marché.
Une vente limite plus basse que le prix du marché (vous vendez moins cher) sera exécutée immédiatement au prix du marché.
Un achat limite plus haut que le prix du marché (vous achetez plus cher) sera exécuté immédiatement au prix du marché.
Voyons un exemple d’un achat au marché sur la paire BTC/USDT, avec trailing et annulation automatique si l’entrée n’a pas été exécutée avant une certaine date. Ce trade commence uniquement quand le seuil déclencheur est atteint :
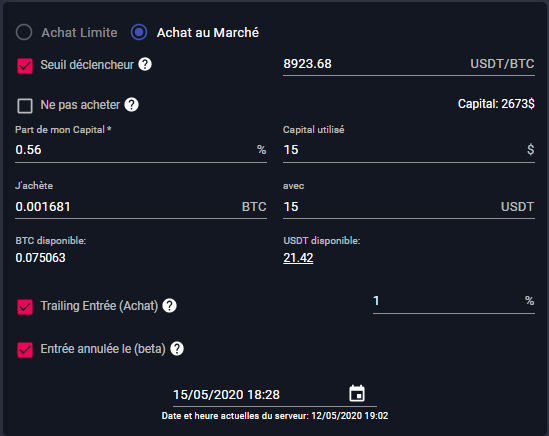
Pour acheter à la cassure d’une Résistance ou au rebond d’un Support par exemple, vous pouvez sélectionner “Seuil déclencheur”. Votre achat limite ou marché sera placé uniquement quand ce Seuil sera atteint.
Si vous possédez déjà la crypto en question, et que vous souhaitez juste mettre un Take Profit ou un Stop Loss dessus, il faut cocher “Ne pas acheter” (en mode LONG) ou “Ne pas vendre” (en mode SHORT). L’Entrée ne sera pas exécutée mais il est important de bien mettre le prix d’achat ou de vente que vous avez déjà réalisé afin de faire le calcul de profit.
Le Trailing Entrée permet de suivre le prix du marché pour optimiser votre Entrée sur le Trade, avec une déviation maximale de x %.
Le champ « Entrée annulée le… » permet de mettre une date de fin de validité de l’Entrée. Si cette date de fin est atteinte et que l’Entrée n’a pas été exécutée, le Trade est annulé.
Il y a 3 cas d’annulation possible, lorsque ne sont pas atteints : un seuil déclencheur, une entrée limite, ou un trailing sur une entrée au marché.
Capital engagé sur le Trade
Le Capital situé en haut à droite de 2673$ dans mon exemple est le Capital Global que vous avez défini lors de l’ajout de l’Échange. Si vous avez choisi un Capital dynamique c’est l’équivalent en $ de toutes vos cryptos. Si vous avez choisi un Capital fixe c’est un montant invariable. Le Smart Trading se base sur ce Capital Global pour calculer la part d’Entrée dans le Trade.
Attention ce Capital s’actualise uniquement à chaque ordre passé ou toutes les heures. Vous pouvez l’actualiser manuellement dans le Menu Comptes en cliquant sur les flèches grises. Il est utile de l’actualiser manuellement sur WOT si vous avez passé des ordres directement sur l’échange ou si vous avez fait un retrait ou un dépôt sur l’échange.
Les 4 champs suivants sont interdépendants. Si vous en modifiez un tous les autres se modifient :
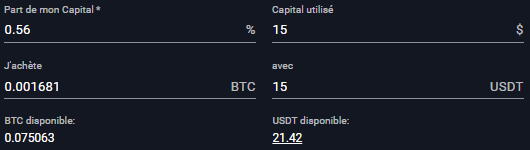
La part de mon Capital est le % de votre Capital Global que vous voulez engager sur ce Trade.
Le Capital utilisé est son équivalent en $.
“J’achète” ou “Je vends” est la quantité de cryptos que vous allez acheter (mode Long) ou vendre (mode Short).
“avec” ou “pour” est la quantité de cryptos que vous allez vendre (mode Long) ou acheter (mode Short).
En-dessous de ces 4 champs interdépendants, vous voyez la quantité maximum disponible pour chacune des cryptos de la paire. Celle que vous allez vendre est soulignée. Si vous cliquez sur le nombre souligné, cela va remplir les champs pour vendre toute la quantité disponible.
Tant que l’Entrée n’est pas réalisée, Wall Of Traders ne place aucun Take Profit ou Stop Loss.
Take Profit
Pour ajouter un Take Profit au Smart Trading, cliquez sur le bouton TAKE PROFIT. L’encart suivant s’affiche:
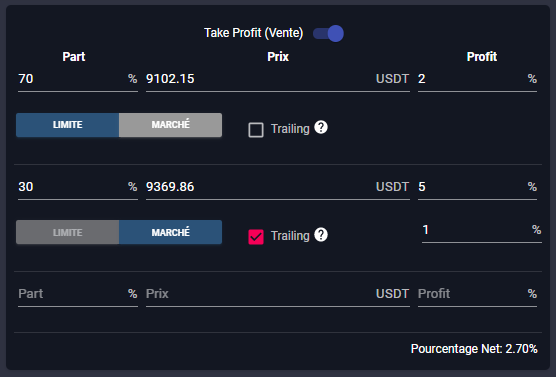
En mode LONG, la Part correspond à la part de la quantité achetée en Entrée que vous allez vendre au Take Profit. Pour tout vendre sur un seul TP, laissez 100%.
En mode SHORT, la Part correspond à la part de la quantité vendue en Entrée que vous allez acheter au Take Profit. Pour tout acheter sur un seul TP, laissez 100%.
Définissez le Prix pour lequel le TP va se déclencher. Ce champ Prix est interdépendant du champ Profit. Si vous modifiez l’un, cela modifie l’autre.
Choisissez le type d’ordre à placer quand le prix sera atteint : un ordre Limite ou un ordre au Marché. Si vous voulez mettre un % de Trailing sur le TP, cela sera forcément un ordre au Marché.
Seul un TP limite sera placé instantanément sur votre Échange et y sera en attente. Un TP au marché sera placé et exécuté sur votre Échange dès que le prix sera atteint.
Pour ajouter un autre TP, il suffit d’entrer des valeurs sur la ligne suivante pour Part, Prix et Profit.
Vous pouvez ajouter autant de TP que vous voulez, tant que la somme des Parts ne dépasse pas 100%.
En revanche vous pouvez valider le Trade si la somme des parts est inférieure 100%. Vous pouvez en effet décider de HODL (= garder) une partie de la crypto achetée en Entrée, et de ne vendre qu’une partie au TP.
Stop Loss
Pour ajouter un Stop Loss au Smart Trading, cliquez sur le bouton STOP LOSS. L’encart suivant s’affiche:
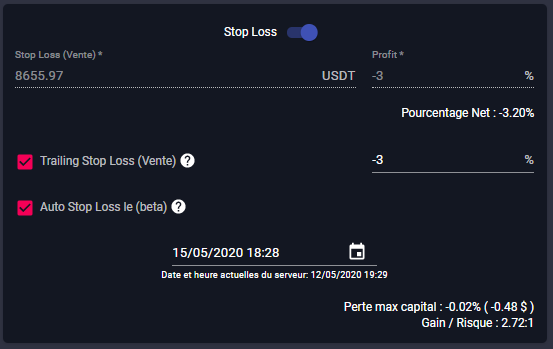
Lorsqu’il sera atteint, le Stop Loss va vendre en mode LONG et il va acheter en mode SHORT.
Le SL va vendre/acheter l’intégralité de la quantité en Entrée qui n’a pas été atteinte par le ou les TP.
Si vous avez mis un seul TP, 100% de l’Entrée sera revendue/rachetée quand le SL sera atteint.
Si vous avez mis deux TP, le premier à 70% du Capital et l’autre à 30%, et si le premier a été atteint, puis que le SL est atteint, alors le SL vendra/achetera les 30% restants.
Le Stop Loss n’est pas visible dans les ordres en attente sur votre Échange car c’est un ordre au Marché. Il sera placé et exécuté dès que le prix sera atteint.
Sans trailing, vous avez juste à définir le Prix ou le Profit, deux champs qui sont interdépendants. Le Profit est une valeur négative car le Stop Loss est une perte.
Avec trailing, chochez la case Trailing Stop Loss et vous avez juste à définir le pourcentage de déviation par rapport au marché. Le SL montera en mode LONG et descendra en mode SHORT.
Pour déclencher automatiquement le Stop Loss à un moment précis, cochez Auto Stop Loss et entrez la date et l’heure cibles.
Suiveurs du Smart Trading
Si vous avez créé un groupe de Trading pour que la communauté puisse suivre vos Trades, vous verrez un bouton SUIVEURS sous le Stop Loss du Smart Trading.
Vous pouvez alors sélectionner un Groupe de Suiveurs. Il est en effet possible d’avoir plusieurs Groupes, quand par exemple on a plusieurs stratégies de Trading qui s’adressent à des publics différents.
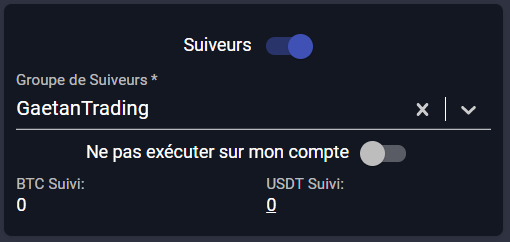
Si vous voulez exécuter le Trade uniquement sur le compte des Suiveurs mais pas sur le votre, cliquez sur Ne pas exécuter sur mon compte.
En dernière ligne, vous pouvez voir la somme totale de tous vos Suiveurs qui va être engagée sur ce Trade.
Il est possible que ce montant suivi soit plus faible en réalité, notamment pour les Suiveurs ayant choisi le mode-semi automatique et qui refusent d’entrer sur ce Trade. Ou pour tous ceux pour qui le Trade sera en erreur car leur configuration de Capital est trop faible.
Consultation/Modification/Annulation/Panic Sell d’un Smart Trading
Allez dans le Menu sur Mes Trades.
“Historique des Trades” permet de visualiser les Trades terminés, c’est-à-dire dont le SL ou tous les TP ont été atteints.
“Trades en Cours” permet de visualiser ou de modifier les Trades non terminés.
Il y a deux modes d’affichage : le mode Lignes ou le mode Cartes.
Le mode Lignes :
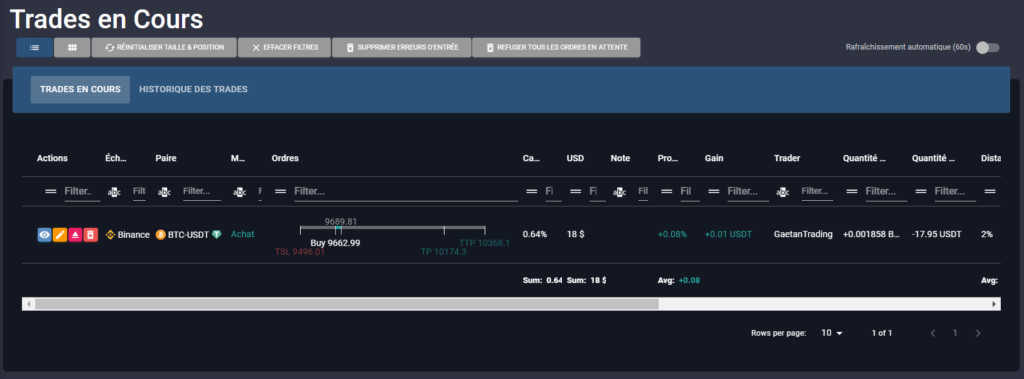
En mode Lignes, le bouton Oeil permet d’afficher le Trade sous forme de Carte. Sinon il suffit de cliquer sur :
Le mode Cartes :
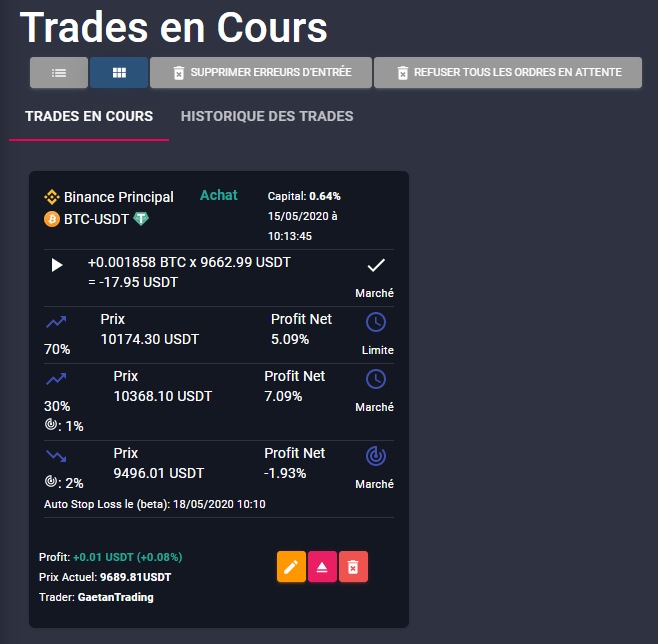
Dans ces deux modes d’affichage, il y a :
- le bouton Crayon
pour modifier le Trade. En cliquant dessus, vous allez être redirigé vers le Smart Trading avec les informations du Trade renseignées. Vous pouvez ensuite à votre guise modifier l’Entrée, et modifier, ajouter ou retirer les TP et le SL. Pour valider les modifications, cliquez sur METTRE À JOUR TRADE.
- le bouton Eject
pour Panic Sell le Trade. En cliquant dessus, cela va annuler tous les ordres en attente comme les TP et le SL, et vendre instantanément au marché la quantité que vous aviez achetée en Entrée (en mode Long), ou acheter instantanément au marché la quantité que vous aviez vendue en Entrée (en mode Short). Vous sortez ainsi du Trade en reprenant votre mise du départ, en gain ou en perte. Ce bouton n’est pas présent si l’Entrée est encore en attente.
- le bouton Corbeille
pour Supprimer le Trade. En cliquant dessus, cela va annuler l’ordre d’Entrée si celui-ci est encore en attente. Si l’Entrée n’est plus en attente, cela va annuler les TP et le SL.
Contrairement au Panic Sell, Supprimer un Trade garde la quantité achetée/vendue en Entrée sans la revendre/racheter.
Exemples
Je veux acheter de l’ETH avec de l’USDT pour 5% de mon capital, au marché. Je veux optimiser mon prix en mettant un Trailing de 1% :
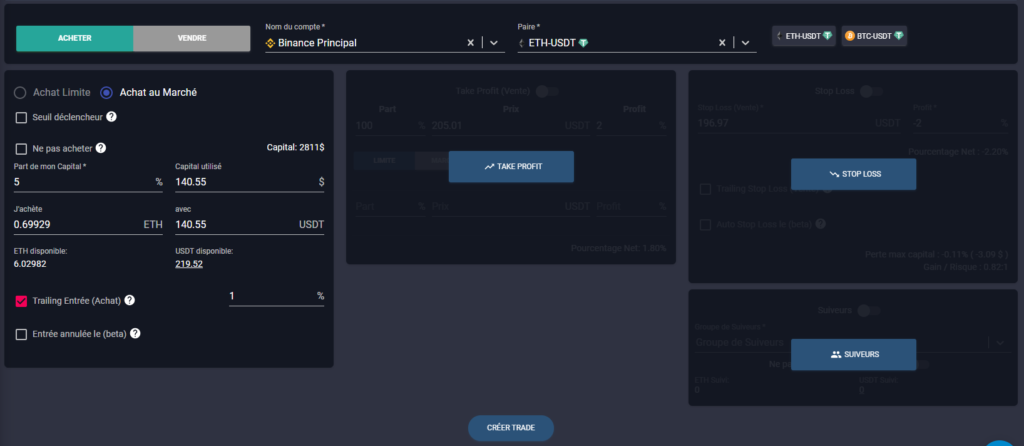
Même exemple que précédemment mais avec un TP limite de 7% et un SL de -2% :
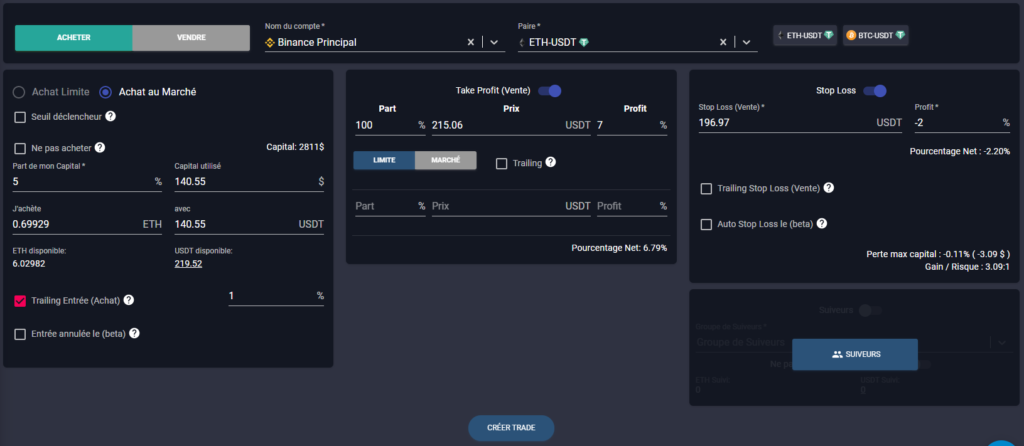
Je veux vendre instantanément au marché 2 ETH pour du BTC :
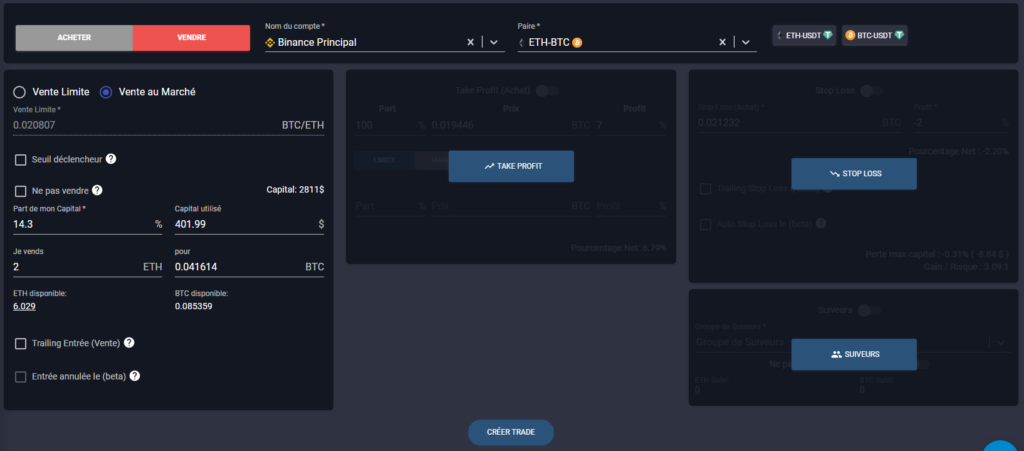
Je veux racheter avec du BTC les 2 ETH que je viens de vendre :
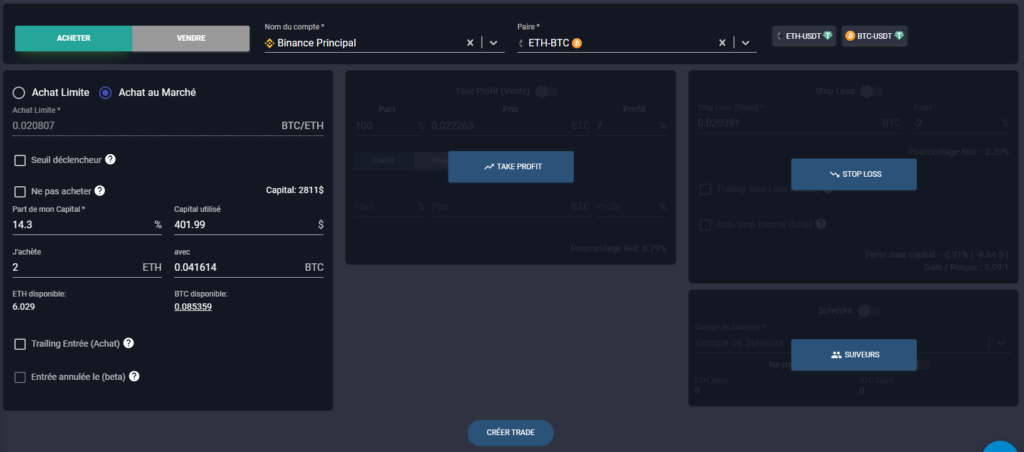
Même exemple que précédemment en mettant 2 TP avec Trailing. Le TP1 vend 60% de l’entrée, cible 3% de profit avec un trailing de 2%. Le TP2 vend 40% de l’entrée, cible 4% de profit avec un trailing de 1% :
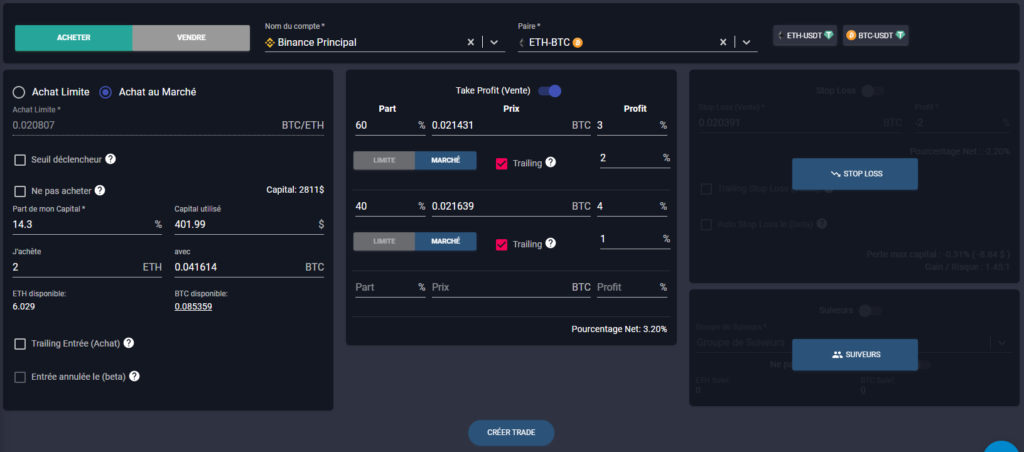
Je veux acheter du BTC avec 200 USDT mais à la cassure d’une résistance identifiée à 10000. Une fois la résistance atteinte je veux placer un prix Limite à 10050. Si le prix du marché ne franchit pas ce seuil avant le 1er septembre à 6h, j’annule ce Trade. J’applique ce Trade à mon groupe de suiveurs GaetanTrading :
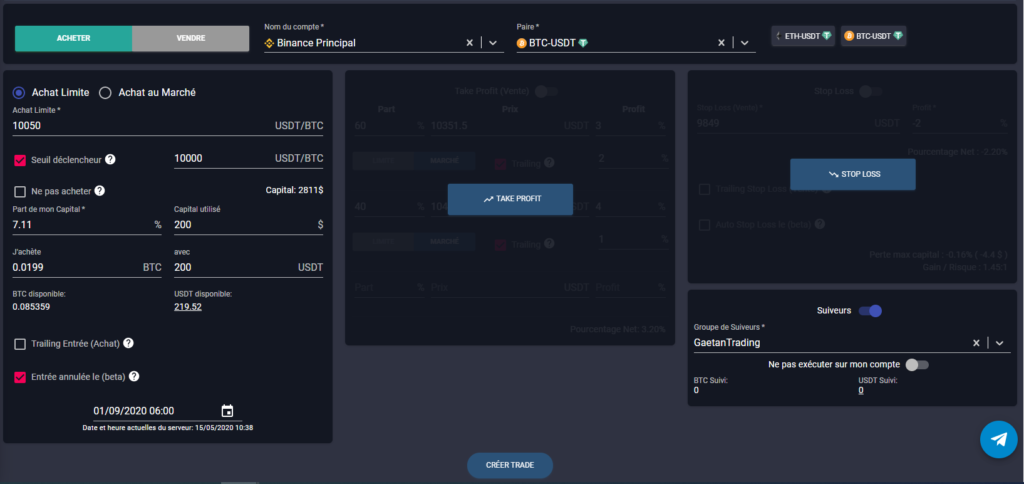
Je veux modifier le Trade précédent en ajouter un TP de +10% et un SL de -5%. Je vais dans Mes Trades et je clique sur le crayon :
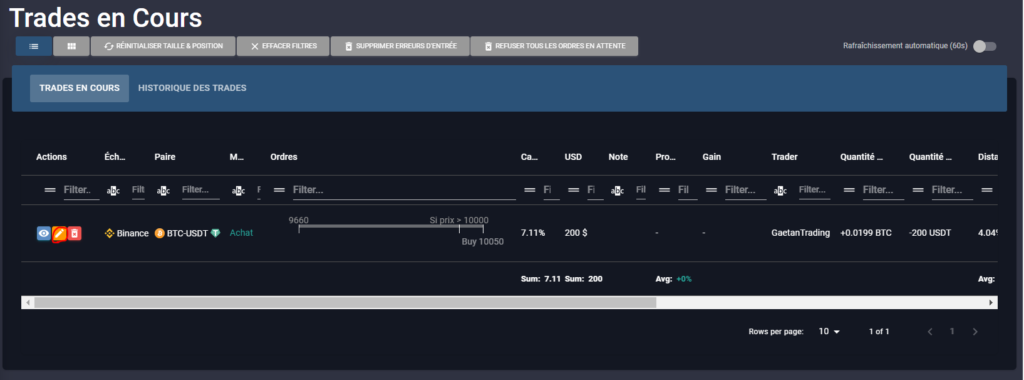
Et j’ajoute TP et SL. En cliquant sur METTRE À JOUR TRADE, je modifie le Smart Trading pour tous les suiveurs de mon groupe GaetanTrading :
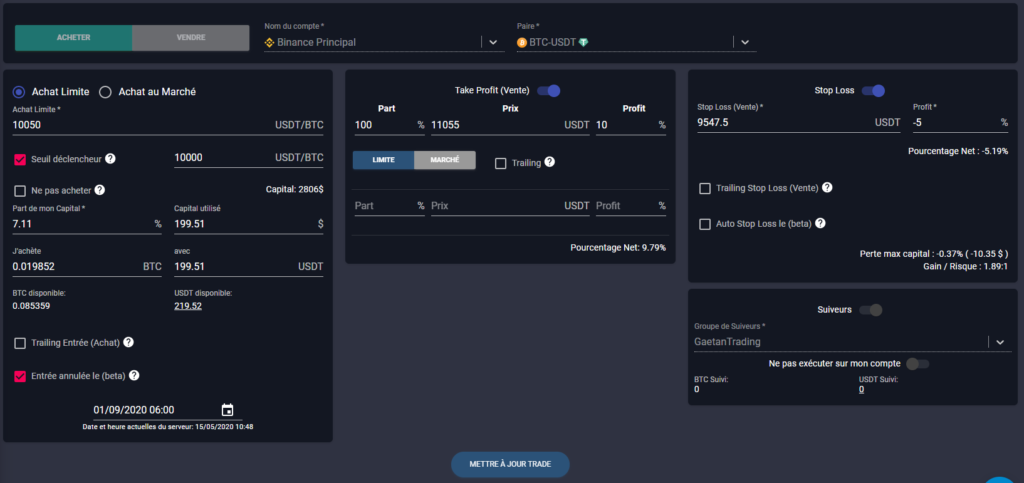
Je veux vendre 0,5 ETH au prix limite de 210. Egalement, je veux racheter l’ETH moins cher au Take Profit à 194,44 et 187,5. Je veux les racheter au Stop Loss à 214,29:
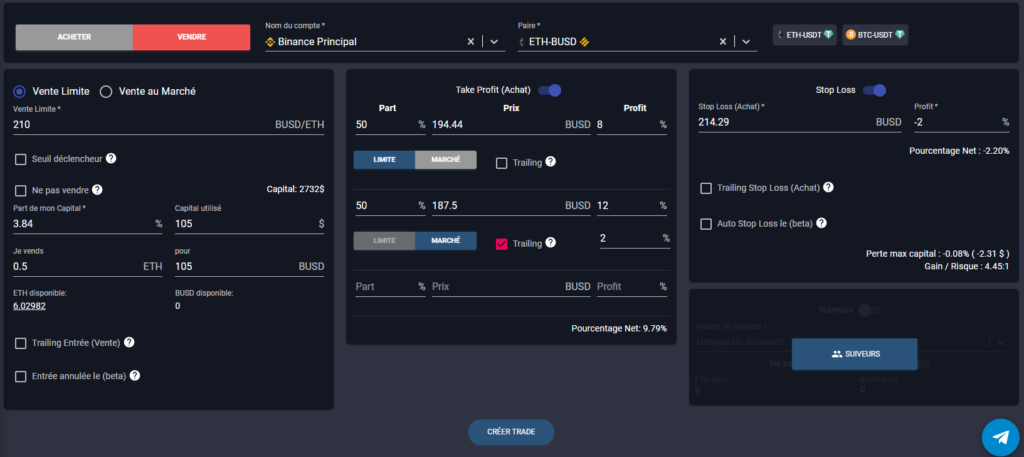
Je veux mettre un Trailing Stop Loss de -2% sur 0,05 BTC que j’ai déjà acheté à 5000 USDT. Enfin, je saisis ce prix afin d’avoir le calcul du profit:
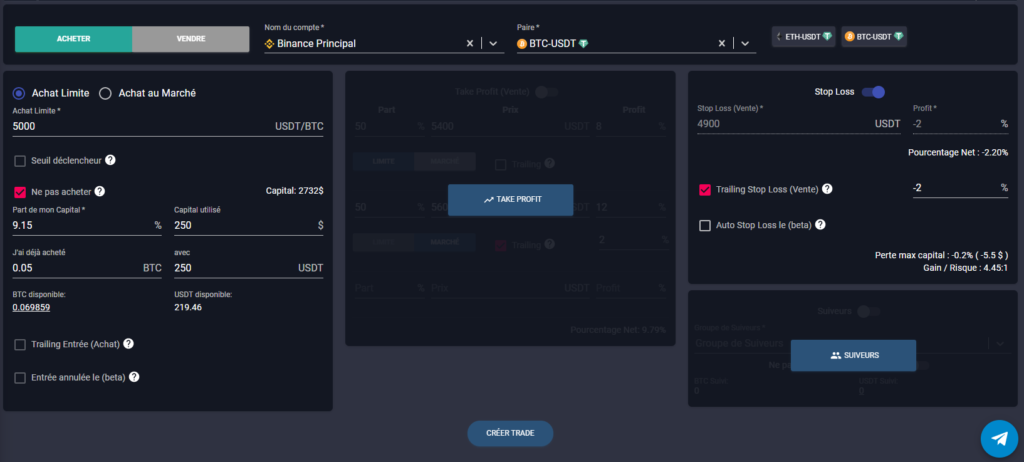
Le Smart Trading n’a plus de secret pour vous. On espère que cet article vous a permis d’y voir plus clair.
Si vous avez des questions ou des suggestions, postez-les en commentaire au bas de cette page ou dans le groupe Telegram francophone où nous sommes présents ainsi que les autres Traders..
Et pour que tout le monde puisse profiter de ces outils gratuits dont rêve tout Trader, partagez cet article sur le réseau social de votre choix au moyen des boutons ci-dessous ou envoyez-le à vos contacts qui pourraient être intéressés.
Pour en savoir plus :
Nos autres articles et tutoriels sur le trading vont sûrement vous intéresser : Comment faire du Copy Trading et du Smart Trading gratuitement sur Binance ?, Comment paramétrer son compte de Copy Trading et de Smart Trading ?, Les 4 outils gratuits de Crypto Trading, Binance Futures : le tutoriel complet.
Cet article n’est pas un conseil d’investissement. Faites vos propres recherches avant d’investir sur le marché des crypto monnaies.