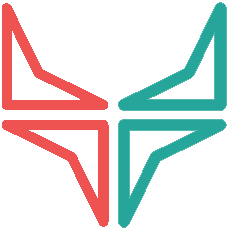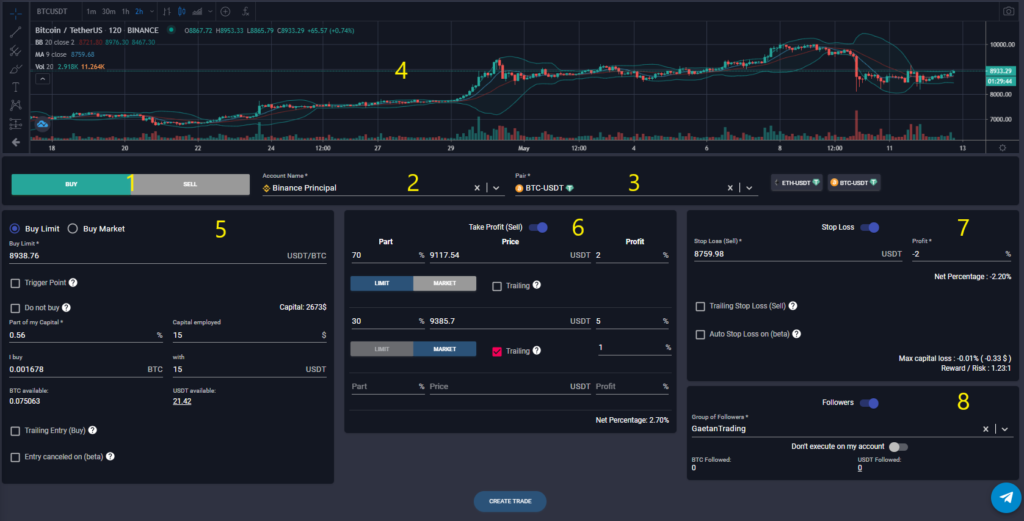Easy to use, complete, efficient, free, The Smart Trading tools of Wall Of Traders (WOT) are there to seduce you.
You’ll have access to all the Smart Trading features you need: Long, Short, Multi Exchanges, Multi Take Profit (TP), Stop Loss (SL), Trigger Threshold, Trailings, Reward/Risk Ratio Display, Automatic Cancellation, Manual or Automatic Panic Sell, Trade Change, Telegram Notifications.
Free? It’s a joke? No you are safe, we are an official partner of Binance who pays us a portion of the trading fees you pay on Binance on Dollar Cost Averaging. These fees don’t change whether you are trading on Binance on or WOT with trading bot or not.
Having required more than a year of development, if you start trading on Wall Of Traders, you won’t want to trade anywhere else.
Here’s a full tutorial to understand in detail every feature of the Smart Trading.
Chapters
Smart Trading Overview Choosing the Smart Trading mode TradingView integrated into the Smart Trading Entry Entry settings Capital committed on the trade Take Profit Stop Loss Smart Trading Followers Visualization/Modification/Cancellation/Panic Sell of a Smart Trading Examples
Smart Trading Overview
On the Smart Trading interface are:
- The choice of Long Mode or Short Mode
- Exchange
- Pair
- TradingView graph
- Entry
- Take Profit
- Stop Loss
- Followers
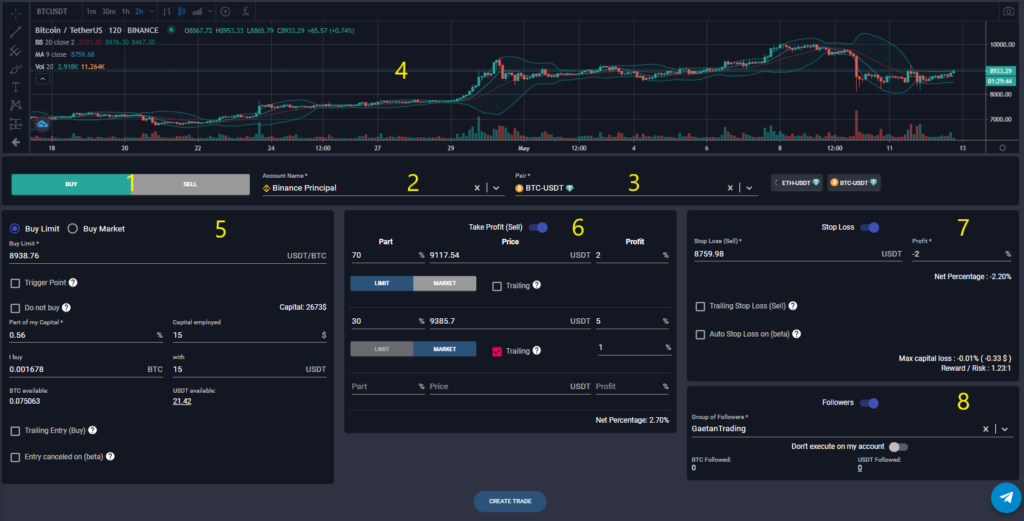
Choosing the Smart Trading mode
Choose LONG mode or SHORT mode.
In mode ![]() , you want to buy a crypto in Entry. Then you want to resell it more expensively at Take Profit, or resell it cheaper at Stop Loss.
, you want to buy a crypto in Entry. Then you want to resell it more expensively at Take Profit, or resell it cheaper at Stop Loss.
In mode ![]() , you want to sell a crypto in Entry. Then you want to buy it cheaper at Take Profit, or buy it back more expensive at Stop Loss.
, you want to sell a crypto in Entry. Then you want to buy it cheaper at Take Profit, or buy it back more expensive at Stop Loss.
The 1st of the Take Profit or Stop Loss that is reached, cancels the other. If you have put several TP, then when all the TP have been reached, the SL will be cancelled. This is called OCO orders, for “Order Cancels Order”, which means that the order reached cancels the other order.
Then select the Exchange you added when setting up your Account.
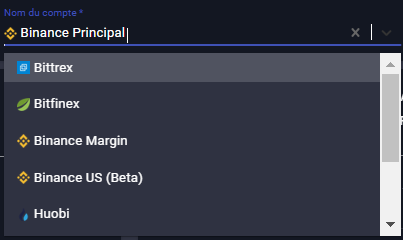
Finally choose the Pair you want to Trade. Only the pairs available on the Exchange you have selected are shown.
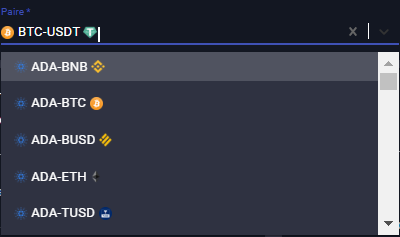
Then you see that the graph updates with the Pair.
TradingView integrated into the Smart Trading
On the left side, you have all the drawing tools, such as adding trenders, retracements, comments, figures, icons:

On the upper part, you have from left to right:

- the selection of the time interval.
- the selection of the bar style: bars, candles, right, region…
- a “O” button that allows you to add a symbol or a pair to compare 2 graphs.
- a “fx” button that allows you to add an indicator such as: MACD, Bollinger bands, RSI, moving averages…
With the dial, you can zoom in or out on the graph.
Beware, the configuration that is done on the Graphe TradingView built into Smart Trading will not be backed up.
Entry
Entry settings
In the first insert at the left in Smart Trading, choose the type of order: limit or market.
For a limit order, if you offer a better price than the market price, it will be executed immediately at the market price.
A limit sell lower than the market price (you sell cheaper) will be executed immediately at the market price.
A limit buy higher than the market price (you buy more expensively) will be executed immediately at the market price.
Let’s see an example of a buy market on the BTC/USDT pair, with trailing and automatic cancellation if the entry has not been executed before a certain date. This trade only begins when the trigger threshold is reached:
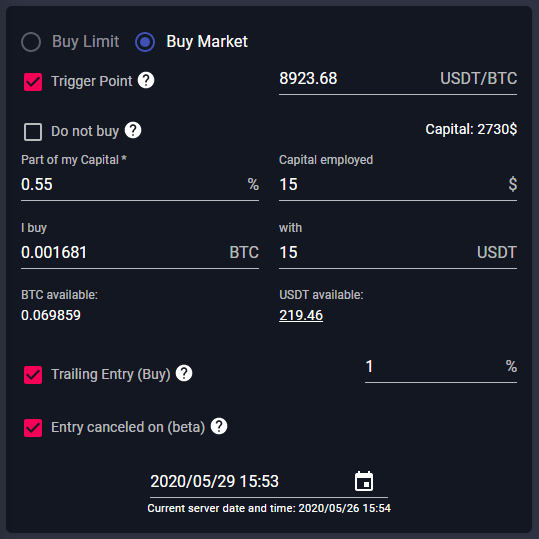
To buy at the break of a Resistance or at the rebound of a Support for example, you can select “Trigger Threshold“. Your limit or market buy will only be placed when this threshold is reached.
If you already have the crypto, and you just want to put a Take Profit or a Stop Loss on it, you should check “Do not buy” (in LONG mode) or “Do not sell” (in SHORT mode). The Entry will not be executed but it is important to put the buy or sell price that you have already made in order to make the profit calculation.
Trailing Entry tracks the market price to optimize your Entry in the Trade, with a maximum deviation of x%.
The field “Entry canceled on…” allows you to set an end date for the entry. If this end date is reached and the Entry has not been executed, the Trade is cancelled.
There are 3 possible cancellations, when not reached: a trigger threshold, a limit entry, or a trailing on a market entry.
Capital committed on the trade
The Capital at the top right of $2673 in my example is the Global Capital you defined when you added the Exchange. If you’ve chosen a Dynamic Capital it’s the $ equivalent of all your cryptos. If you have chosen a Fixed Capital it is an invariable amount. Smart Trading is based on this Global Capital to calculate the part of Entry into the Trade.
Beware that Capital only updates with every order or every hour. You can manually update it in the Accounts Menu by clicking on the gray arrows. It is useful to manually update it on WOT if you placed orders directly on the exchange or if you made a withdrawal or deposit on the exchange.
The next 4 fields are interdependent. If you change one of them, all the other ones change:
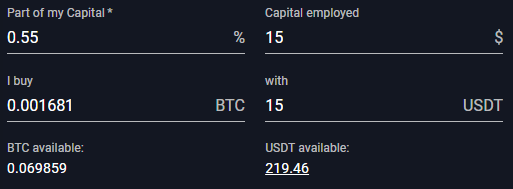
The part of my Capital is the % of your Global Capital that you want to commit to this Trade.
The capital used is its equivalent in $.
“I buy” or “I sell” is the amount of cryptos you will buy (Long mode) or sell (Short mode).
“with” or “for” is the amount of cryptos you will sell (Long mode) or buy (Short mode).
Below these 4 interdependent fields, you see the maximum amount available for each of the cryptos in the pair. The one you’re going to sell is highlighted. If you click on the highlighted number, this will fill the fields to sell all the available quantity.
Until the Entry is made, Wall Of Traders does not place any Take Profit or Stop Loss.
Take Profit
To add a Take Profit to the Smart Trading, click the TAKE PROFIT button. The following insert appears:
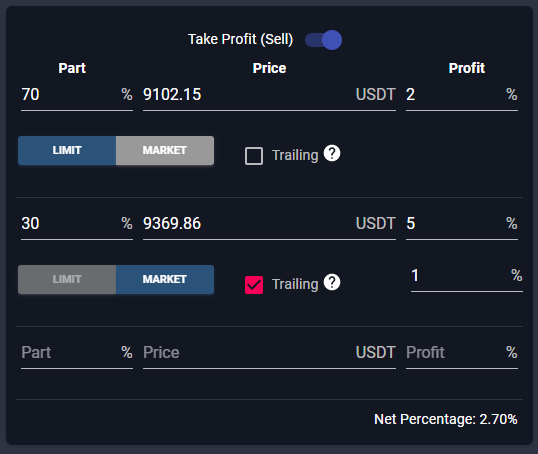
In LONG mode, the Part is the part of the amount you buy in Entry that you will sell at Take Profit. To sell everything on a single TP, leave 100%.
In SHORT mode, the Part is the part of the amount sold in Entry that you will buy at Take Profit. To buy everything on a single TP, leave 100%.
Set the price for which the TP will trigger. This Price field is interdependent with the Profit field. If you change one, it changes the other.
Choose the type of order to place when the price is reached: a Limit order or a Market order. If you want to put a % of Trailing on the TP, it will necessarily be a Market order.
Only a limit TP will be placed instantly on your Exchange and will be pending. A TP at the market will be placed and executed on your Exchange as soon as the price is reached.
To add another TP, simply enter values on the next line for Part, Price and Profit.
You can add as much TP as you want, as long as the sum of the Parts does not exceed 100%.
On the other hand you can validate the Trade if the sum of the parts is less than 100%. You can decide to HODL to keep a portion of the crypto bought in Entry, and to sell only part of it to the TP.
Stop Loss
To add a Stop Loss to Smart Trading, click the STOP LOSS button. The following insert appears:
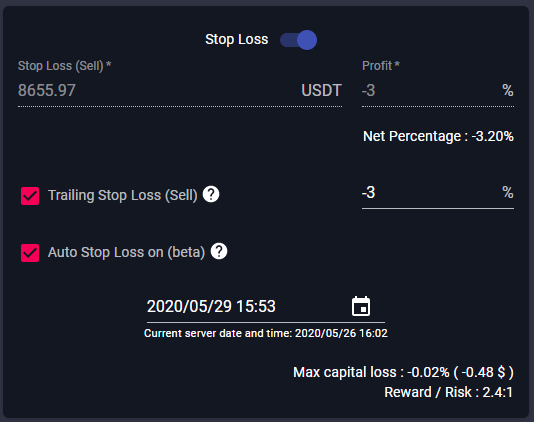
When it is reached, the Stop Loss will sell in LONG mode and it will buy in SHORT mode.
The SL will sell/buy the entire amount in Entry that has not been reached by the TP(s).
If you have put only one TP, 100% of the Entry will be resold/bought when the SL is reached.
If you put two TPs, the first at 70% of the Capital and the other at 30%, and if the first one has been reached, then the SL is reached, then the SL will sell/buy the remaining 30%.
Stop Loss is not visible in pending orders on your Exchange because it is a market order. It will be placed and executed as soon as the price is reached.
Without trailing, you just have to set the Price or Profit, two fields that are interdependent. Profit is a negative value because Stop Loss is a loss.
With trailing, check the Trailing Stop Loss box and you just have to set the deviation percentage from the market. The SL will go up to LONG mode and go down in SHORT mode.
To automatically trigger Stop Loss at a specific time, check Auto Stop Loss and enter the target date and time.
Smart Trading Followers
If you’ve created a Trading group so the community can follow your Trades, you’ll see a FOLLOWERS button under the Smart Trading’s Stop Loss.
You can then select a Followers Group. It is indeed possible to have several Groups, when for example you have several trading strategies that are aimed at different audiences.
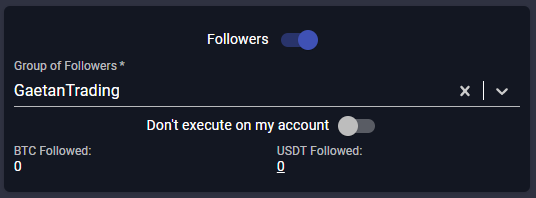
If you want to run the Trade only on the Followers account but not on yours, click “Do not execute on my account“.
In the last line, you can see the total sum of all your Followers that will be engaged on this Trade.
It is possible that this amount followed is actually lower, especially for Followers who have chosen the semi-automatic mode and who refuse to enter this Trade. Or for all those for whom the Trade will be wrong because their capital configuration is too low.
Visualization/Modification/Cancellation/Panic Sell of a Smart Trading
Go to the Menu on My Trades.
“Historic Trades” allows you to view Trades whose SL or all TP have been achieved.
“Current Trades” allows you to view or modify unfinished Trades.
There are two modes of display: Lines mode or Cards mode.
Lines mode:
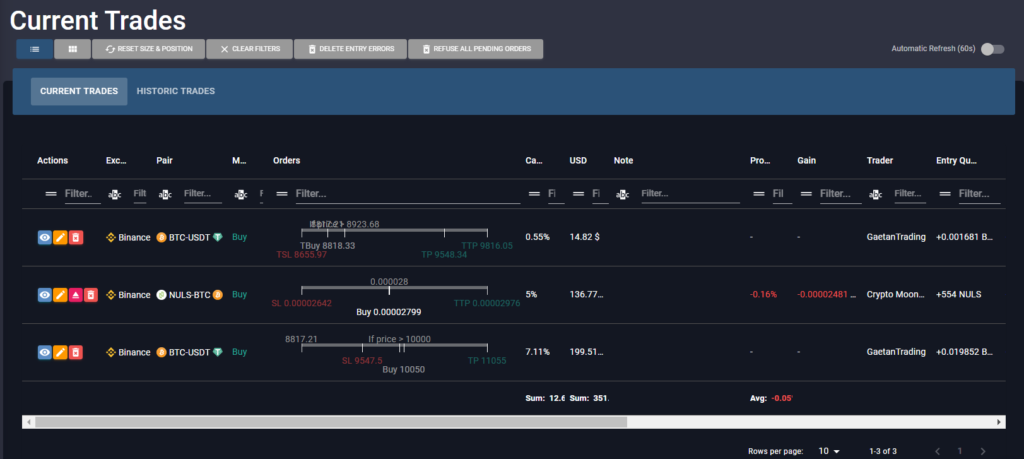
In Lines mode, the Eye button allows you to view the Trade as a Card. Otherwise just click on:
Cards mode:
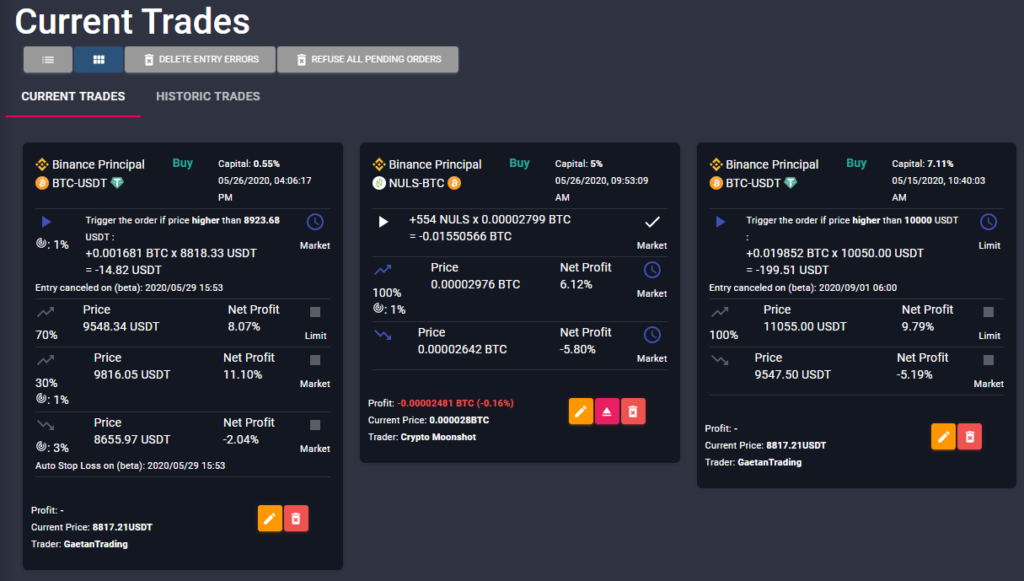
In these two display modes, there are:
- the Pencil button
to change the Trade. By clicking on it, you will be redirected to Smart Trading with the information from the Trade provided. You can then change the Entry as you wish, and change, add or remove the TP and SL. To validate the changes, click on UPDATE TRADE.
- the Eject button
to Panic Sell the Trade. By clicking on it, it will cancel all pending orders like TP and SL, and instantly market sell the amount you bought in Entry (in Long Mode), or instantly market buy the amount you had sold in Entry (in Short mode). You thus exit the Trade by taking back your starting entry, in gain or loss. This button is not present if the Entry is still waiting.
- the Trash button
to Delete the Trade. By clicking on it, this will cancel the entry order if it is still pending. If the Entry is no longer pending, this will cancel the TP and SL.
Unlike Panic Sell, Delete a Trade keeps the amount bought/sold in Entry without reselling/buying it back.
Examples
I want to buy ETH with USDT for 5% of my capital, at the market. I want to optimize my price by putting a Trailing of 1%:
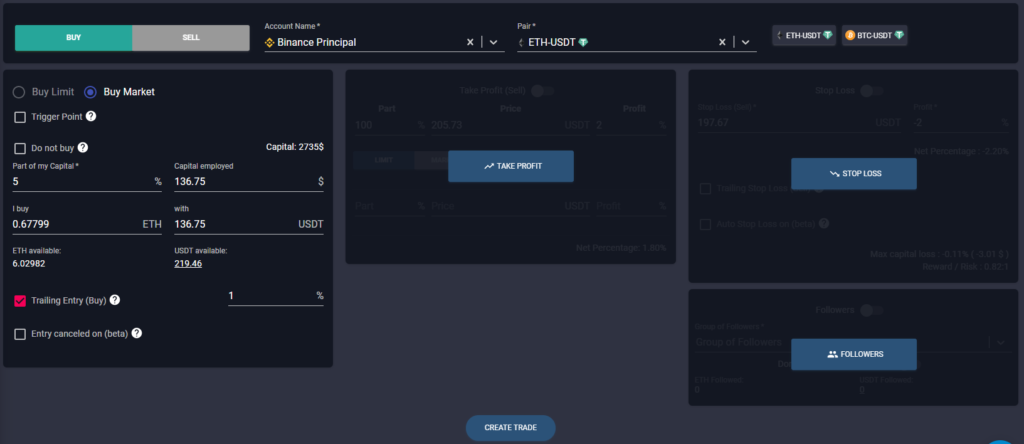
Same example as before but with a limit TP of 7% and an SL of -2%:
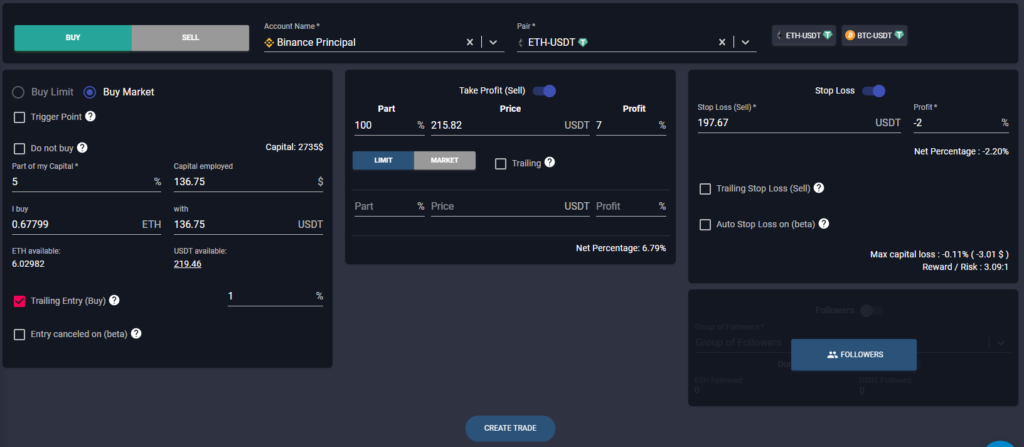
I want to sell instantly to the market 2 ETH for BTC:
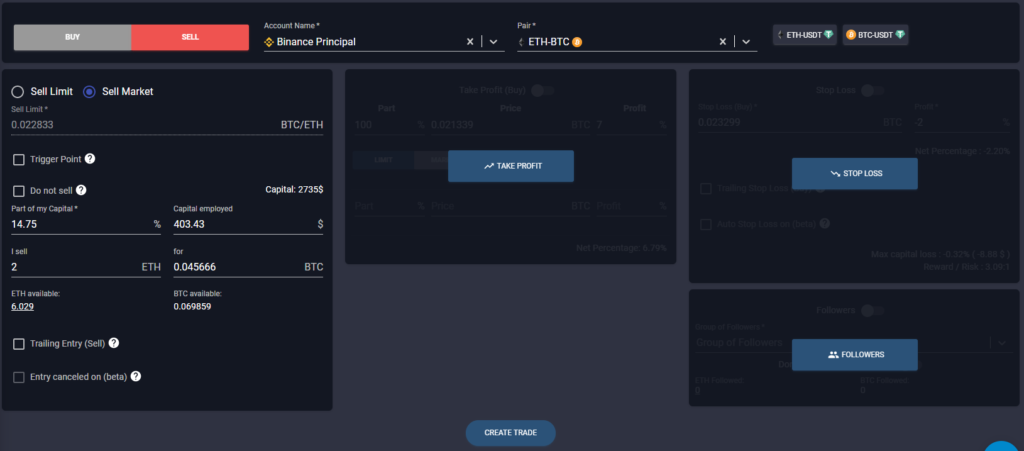
I want to buy back with the BTC the 2 ETH I just sold:
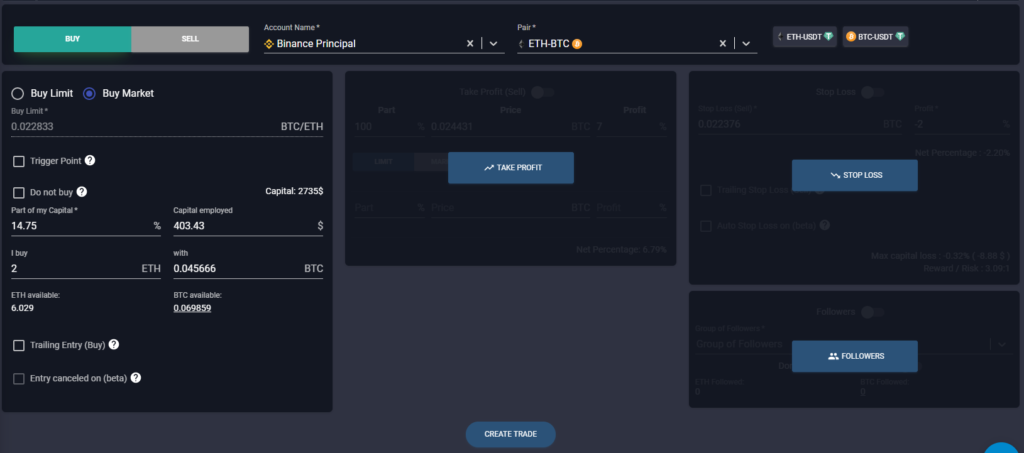
Same example as before by putting 2 TP with Trailing. The TP1 sells 60% of the entry, targets 3% profit with a trailing of 2%. The TP2 sells 40% of the entry, targets 4% profit with a trailing of 1%:
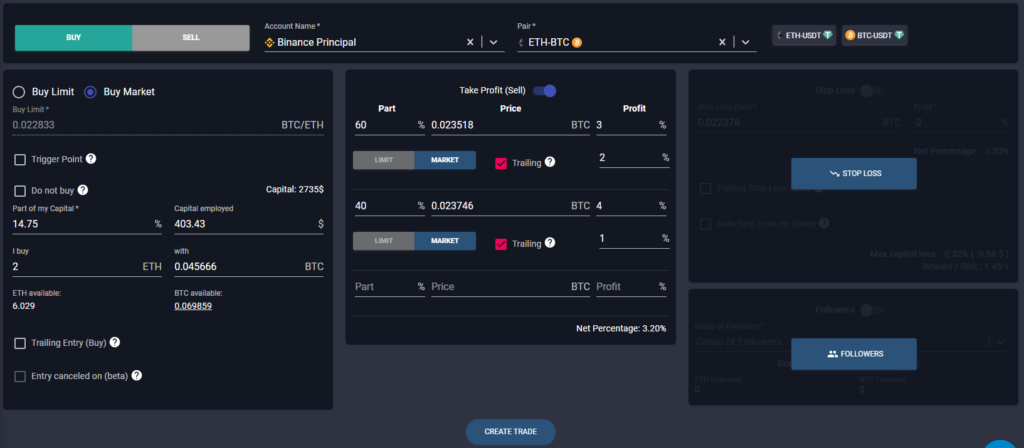
I want to buy BTC with 200 USDT but at the break of a resistance identified at 10,000. Once the resistance is reached I want to place a price limit to 10050. If the market price does not cross this threshold before September 1st at 6am, I cancel this Trade. And I apply this Trade to my group of GaetanTrading followers:
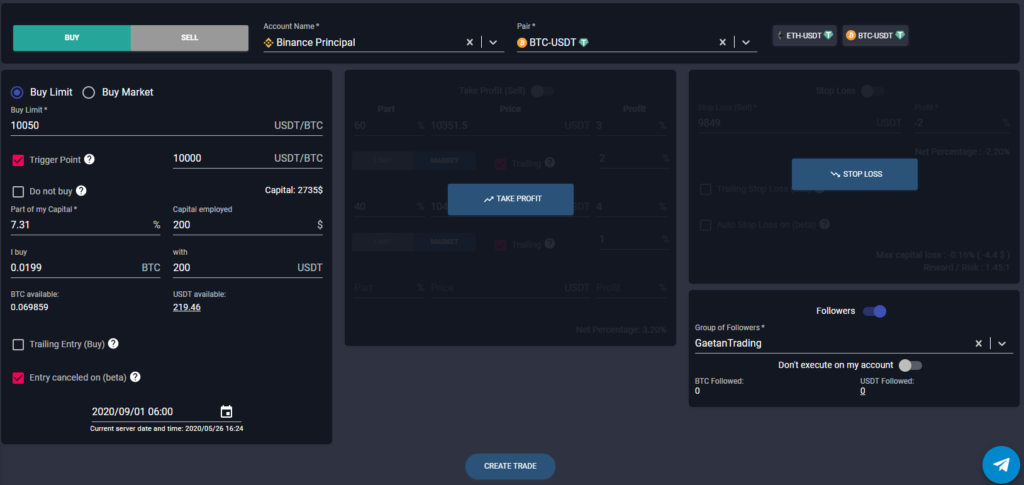
I want to change the previous Trade by adding a TP of 10% and an SL of -5%. I go to My Trades and click on the pencil:
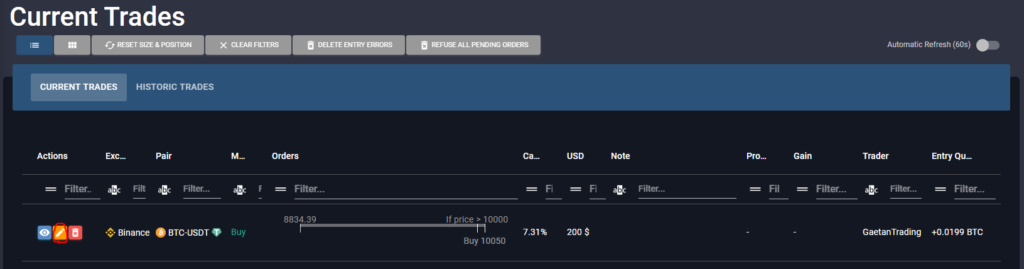
And I add a TP and a SL. By clicking ON UPDATE, I change Smart Trading for all followers of my GaetanTrading group:
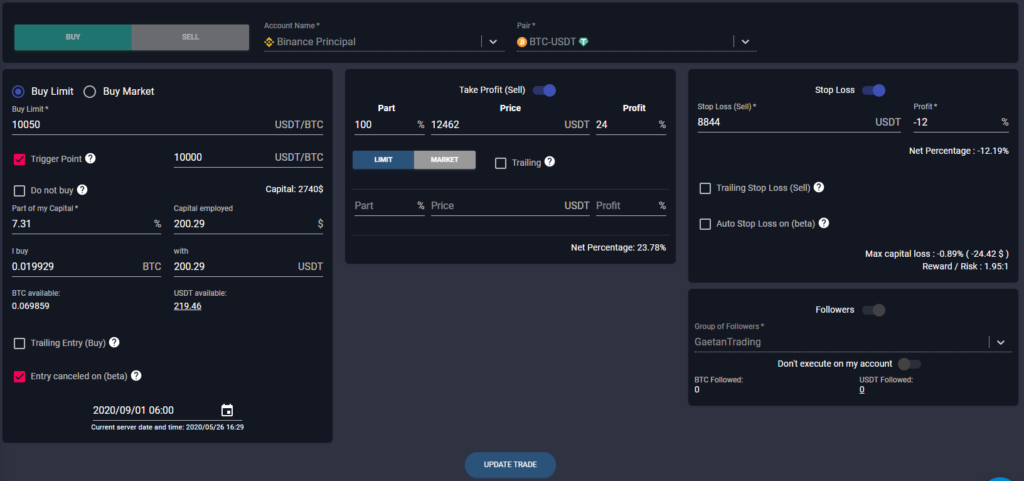
Sell 0.5 ETH at the limit price of 210. I want to buy back the ETH cheaper at the Take Profit of 194.44 and 187.5. I want to buy back them at the Stop Loss of 214.29:
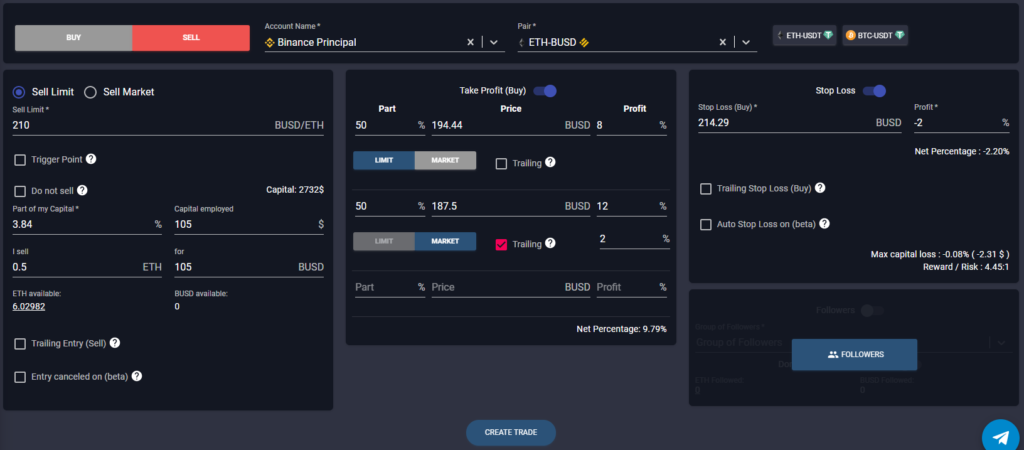
Put a Trailing Stop Loss of -2% on 0.05 BTC that I have already bought at 5000 USDT. I input this price in order to have the calculation of the profit:
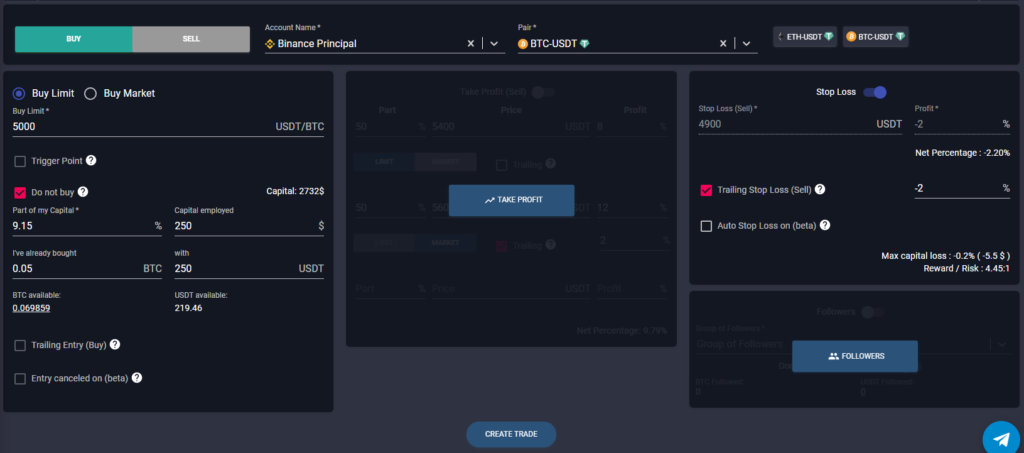
Smart Trading is no longer a secret for you. I hope that this article has given you a clearer picture.
If you have any questions or suggestions, post them as a comment at the bottom of this page or in the English-speaking Telegram group where we are present as well as the other Traders.
And so that everyone can enjoy these free tools that every Trader dreams of, share this article on the social network of your choice using the buttons below or send it to your contacts who might be interested.
To know more :
Our other trading articles and tutorials will surely interest you : How to do Copy Trading and Smart Trading for Free on Binance?, How to set up your Copy Trading and Smart Trading account?, The 4 free Crypto Trading tools, Binance Futures: the complete tutorial.
This article is not an investment advice. Do your own research before investing in the cryptocurrencies market.